Adobe Premiere Pro Export Mp4
- Adobe Premiere Pro Cs3 Export Mp4
- Adobe Premiere Pro Cc Export Mp4
- Adobe Premiere Pro Export Mp4 Small File Size
- Adobe Premiere Pro 2020 Export Mp4
- Adobe Premiere Pro Export To Mp4
If you want faster exports from Premiere Pro, you’ve come to the right article. This guide will walk you through four different ways that you can speed up your exports in Adobe Premiere Pro.
Export a master copy. Work with Adobe Media Encoder. Exporting to tape. Exporting using Premiere Pro. Once you are finished creating and editing your video, you have several choices as to how you will export it from Premiere Pro. You can export editable video or audio files from Premiere Pro, then continue to edit them in another program. Adobe Premiere’s split clip function is a quick and easy way to do that. How to Split Clips in Adobe Premiere Pro. Let’s start at the top. Whatever footage you’ve recorded, get it onto the computer. Import it into Premiere Pro by hitting Command + I (Ctrl + I in Windows) or going to File - Import. How to convert PRPROJ to MP4 is a difficult problem for many Adobe users. But, actually, Premiere Pro can be used as a PRPROJ converter to solve this issue. Follow this article to know more about PRPROJ file and get the way to convert.prproj files.
Follow the video tutorial for a step-by-step, or skim the article if you’re interested in a specific technique. Each of them has advantages for a different type of workflow.
Exporting = Rendering and Encoding
Adobe Premiere Pro offers different paths to importing and exporting videos. Here we mainly discuss how to import and export media files in Adobe Premiere Pro. Learn more tips, tricks and hacks of Premiere for accelerating video editing. This is a basic tutorial about Adobe Premiere, professional video editing software. Adobe Premiere Pro 2020 Lab Edition (macOS). Setting up your project. You’ll export an MP4 file as your finished.
When Premiere Pro exports some edited video, it has to do two separate tasks: rendering and encoding. It’s important that you understand what that means, so you can understand why our tricks can save you time.
Premiere Pro starts the export process by reading the source file that you have imported into your project. This is nearly always a compressed file. Then it decompresses the file so that it can deal with the actual image. It’s not saving the uncompressed image to a file – it’s just holding it temporarily in memory.
Next, it applies any transformations that you’ve done in your sequence – color correction, resizing, any manipulations to the image. That’s rendering.
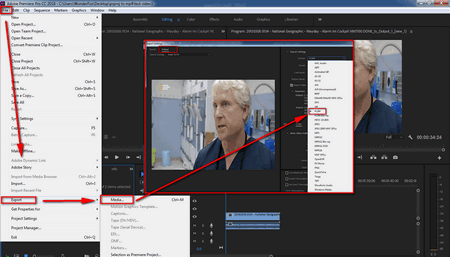
Then it encodes the image into whatever codec you chose in your export settings. It saves that compressed data to the output file. So, we start with a compressed file, and we end up with a compressed file.
Can I skip it?
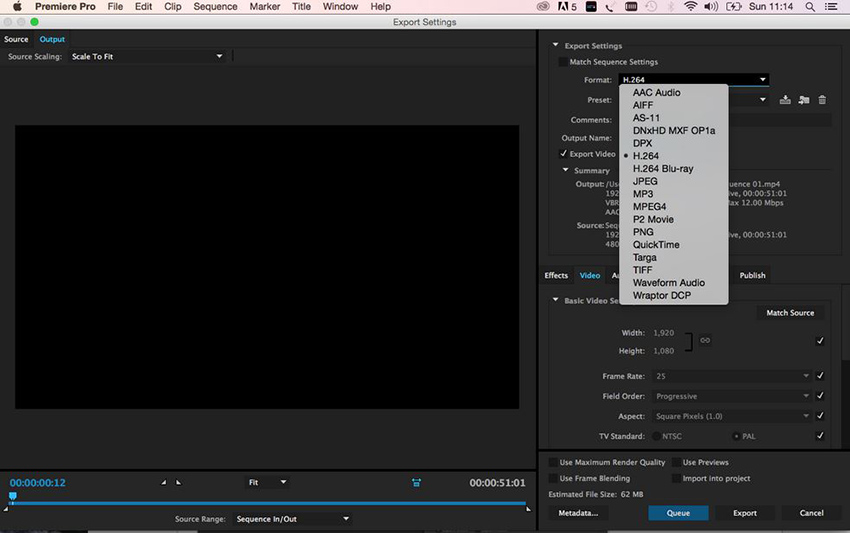
Now, it’s usually not possible to skip either one of those steps—you usually have to render and then encode when you’re exporting. But our first trick allows you to avoid rendering and encoding multiple times. In most situations, you don’t just render out your timeline once. You often render out a rough cut, and then you get feedback from your producer or your client (perhaps using a tool like Frame.io), and then you need to export again after you have made some tweaks.
And then the process repeats itself, so you often end up exporting the same timeline several times. If we’re careful about our rendering and exporting, though, we can save a lot of time.
1. Compress Previews
Imagine I have a clip on my timeline with a bunch of color corrections. If I tell Premiere Pro to export, it’ll render that file with my color correction. Then it’s going to compress that data into my output codec. If it’s a long clip with a lot of adjustments, the export might take about 60 seconds.
But I can also tell Premiere to just render the clip, and save that rendered file on the hard drive. This file is called a preview file. I can use that file for exporting later without rendering all over again.
I click on “sequence” and then “render in to out”. Now Premiere renders that clip and saves it away, and the bar on my timeline turns green.
The green bar means that Premiere Pro doesn’t need to render that section of my timeline again when it exports.
Now if I ask Premiere Pro to export the clip again, and I check the box in the export settings that says “use previews,” now Premiere will simply take the file that it saved when I rendered and compress that to my output codec. It does not need to render any of my color corrections – it just needs to read that rendered file and encode it (we usually call that a transcode). And that takes only a couple seconds, instead of 60 seconds from before.
Now let’s say that I want to change the title at the end of my film because there was a typo the first time. Premiere Pro will still need to render the changed title, but it doesn’t have to render the main clip again, which means that my second export will be almost as fast as the last one.
If I am only making fairly small changes to my edit, all of my Premiere Pro exports will be very quick from now on.
Where’s the catch?
All of that sounds wonderful, but there is a catch. By default, Premiere uses a fairly low-quality codec for its previews. That means that, if I check the box to use previews when I export, my final result will not have the full quality that I’m expecting. That is fine if I am just going to export a low-resolution preview and it’s not the final version, but what if I want to export the full quality clip multiple times?
In that case, I need to change my preview codec to a high-quality codec, which is very easy. Go to “Sequence Settings,” then “Preview File Format.” If you want to be absolutely sure that you aren’t losing any quality, then you can choose a lossless or uncompressed format. Bear in mind that, if you use a very high-quality, high-bitrate codec for your previews, that may take up a lot of space on your hard drive, so most people will pick something on the high end but not the very top (maybe ProRes 422 HQ).
If you’re not sure which codec to use, you can take a look at this article that compares codecs.
2. Smart Render From Previews
There’s one more feature of the “use previews” box that can make a huge difference in render times, and strangely, it’s seldom mentioned. If you choose exactly the same codec settings for preview files and for your output file, you can skip both the rendering and encoding when you export.
Because Premiere Pro has already rendered the previews and encoded them, all it has to do is copy the data into the output file. Premiere Pro calls this Smart Rendering, and in this case, we’re actually combining the Use Previews feature and the Smart Rendering feature.
Check out the video for a detailed walkthrough.
Adobe Premiere Pro Cs3 Export Mp4
That clip, which took about 60 seconds to export normally, and took about 5 seconds with the normal “Use Previews”, takes less than a second when you Smart Render from previews.
Adobe Premiere Pro Cc Export Mp4
This trick has the extra advantage that the image is not processed twice. If you use previews without the Smart Render, then your image will be compressed twice (unless you choose an uncompressed codec as your preview codec, of course).
This trick doesn’t work for all codecs, unfortunately, you have to use one of the codecs listed under “QuickTime Match Source (Rewrap) Support”. The two most common codecs listed are ProRes and Cineform, both of which are great.
Adobe Premiere Pro Export Mp4 Small File Size
The tricky part is knowing whether or not Premiere is using your preview files exactly as they are and just copying them into the export file, or whether Premiere is reading those preview files, decoding them, and then re-encoding them into the output file. It’s important for you to know, because if it’s re-encoding those files, then you could be losing some quality, because the images are being compressed twice. And of course it will take longer, which is lame.
Fortunately, it’s not actually that hard to do. Select a clip, pre-render it, and then export with the Use Previews box checked, and write down how long it takes. Then export again, but make a small tweak to your output codec. You should use the same codec, but make a small change (maybe go from ProRes 422 to ProRes 422 HQ). You should see the slightly tweaked export taking longer, because now it’s having to transcode your preview files, whereas the first time it just copied the data.
If it takes about the same amount of time to do both exports, that probably means that Premiere is not using the Smart Render feature.
Test Results
Test Results Showing Smart Render Working:
Preview files set to ProRes 422 HQ, Exported to ProRes 422 HQ: 1.4 seconds.
Preview files set to ProRes 422 HQ, Exported to ProRes 422: 5.6 seconds.
Test Results Showing Smart Render Not Working:
Preview files set to ProRes 422 HQ, Exported to ProRes 422 HQ: 4.9 seconds.
/ableton-live-10-free-trial-download.html. Preview files set to ProRes 422 HQ, Exported to ProRes 422: 5.6 seconds.
3. Smart Render from Source
The third trick can make a HUGE difference in Premiere Pro exports. But it will only work for people who are doing only the editing in Premiere Pro, not the color correction.
Let’s imagine that I’m the film editor, and the camera department has given me proxy files for editing. They took the raw files from the camera and converted them into a DNxHD proxy format with a standard rec709 look. This means I don’t need to add a LUT to my timeline in order to preview accurately. I am just doing the edit, so I’m not bothering with any color correction or special effects in Premiere Pro.
If I export in exactly the same format as my source footage, which in this case is DNxHD, then Premiere doesn’t have to render or compress at all. I haven’t added any color correction or effects to my clips. This means that Premiere Pro can copy my images straight from the original DNxHD files and paste them into my exported file, which is also DNxHD.
This is another way to take advantage of Premiere Pro’s Smart Rendering feature for faster exports, but this time we’re only using the Smart Rendering, not the Use Previews feature. When you’re Smart Rendering from your source footage, you can export an entire 10-minute film is a few seconds. It’s that fast.
Again, since we’re using the Smart Render feature, we can only use one of the codecs listed on this page. H.264 files, for instance, will not work with this workflow, but ProRes, DNxHD, and Cineform all work well.
4. Smart Render from Export
Trick #4 is a lot more flexible than the first three. There are no restrictions about your source footage, you don’t need to pre-render the timeline before you export. Intel 82801ib ich9 - high definition audio controller driver download. This works even if you’re doing lots of effects and color correction in Premiere.
The first time that you export, you have to wait for the normal export. If you need to make a minor edit and export again, do a smart render from your first export.
You take the first export and import it back into your project, then layer it on top of your timeline. Then take the slice tool and cut away the portion of the timeline that’s changed for the second export.
As long as you use the same settings for both exports, Premiere will be able to copy the compressed data straight from your exported file into your second exported file. All that it has to render is what’s changed, and so it exports extremely quickly.
The great thing about this method is that you don’t have to prepare anything first. You didn’t have to remember to pre-render my sequence. You can take advantage of this trick after the fact.
Adobe Premiere Pro 2020 Export Mp4
Again, this works with ProRes, DNxHD, Cineform, and all of the codecs listed on this page.
Worthy of note
I should note that, in each of these 4 tricks, we care about saving time on the rendering and compression of the video not the audio. Audio is so easy to process compared to video that it’s not worth bothering about. You’ll notice I’ve locked the audio channels and only added the video portion of my export back onto the timeline. Not the audio.
Each of these tricks works nicely with Frame.io’s Premiere Panel, which provides deep integration into Premiere’s interface and allows you to send your project off to your client or producer for feedback without leaving Premiere. You can do the entire review process inside of Premiere Pro, as comments come back into the timeline as markers.
Another way to speed up your Premiere workflow is to be smart about your proxy workflow. We’ve got another in-depth article on proxies in Premiere right here:
Adobe Premiere Pro Export To Mp4
Want more tactical articles on Premiere Pro?