Dmg To Iso Bootable
Bootable USB Installers for OS X Mavericks, Yosemite, El Capitan, and Sierra
- Dmg To Iso Bootable Usb Drive
- Mojave Dmg To Bootable Iso
- Convert Dmg File To Bootable Iso
- Dmg To Iso Bootable Usb
Dmg To Iso Bootable Usb Drive
A.DMG file is a disk image file which containing the entire contents of a CD or DVD that have been compressed into one file on a computer. DMG file is used primarily with the Mac operating system. With WinArchiver, you can convert it to standard iso format or burn it to a CD DVD disc. Start WinArchiver. Mac OS X ISO DVD is very safe download if you have any question on this software please contact THE TECH SHOP 715-446-4333 or thetechshop2010@gmail.com. Aug 26, 2018 Mac OS X Tiger (version 10.4) is the fifth major release of Mac OS X. Tiger was released to public on 29 April, 2005 as the successor to Mac OS X Panther for $129.
DMGConverter is a disk image (.dmg,.cdr,.iso) creation and conversion tool which is simple and easy to use. It is a very useful tool for the collective processing of more than one file and every folder, and it can deal with all the fundamental processing with the drag & drop of the file/folder. UUByte DMG Editor is a versatile application that can help you burn converted DMG files to a USB drive. The interface is very simple, and all you need to do is click a few times and the job is done for you. If the DMG was intended to be bootable then the resulting USB will be bootable. Linux doesn’t much care for DMG files.
First, review this introductory article: Create a bootable installer for macOS. Second, see this How To outline for creating a bootable El Capitan installer. Microsoft lifecam vx 3000 mac. Simply replace the Terminal command with the one from the preceding article by copying it into the Terminal window. You will need an 8GB or larger USB flash drive that has been partitioned and formatted for use with OS X.
Drive Partition and Format
- Open Disk Utility in the Utilities' folder.
- After Disk Utility loads select the drive (out-dented entry with the mfg.'s ID and size) from the side list.
- Click on the Erase tab in the Disk Utility toolbar. Name the drive, 'MyVolume'. <---- IMPORTANT!
- In the drop down panel set the partition scheme to GUID. Set the Format type to Mac OS Extended (Journaled.)
- Click on the Apply button and wait for the Done button to activate. When it does click on it.
- Quit Disk Utility.
Create Installer
Open the Terminal in the Utilities' folder. Choose the appropriate command line (in red) depending upon what OS X installer you want. Paste that entire command line from below at the Terminal's prompt:
Command for macOS High Sierra:
sudo /Applications/Install macOS High Sierra.app/Contents/Resources/createinstallmedia --volume /Volumes/MyVolume --applicationpath /Applications/Install macOS High Sierra.app
Command for macOS Sierra:
sudo /Applications/Install macOS Sierra.app/Contents/Resources/createinstallmedia --volume /Volumes/MyVolume --applicationpath /Applications/Install macOS Sierra.app

Command for El Capitan:
sudo /Applications/Install OS X El Capitan.app/Contents/Resources/createinstallmedia --volume /Volumes/MyVolume --applicationpath /Applications/Install OS X El Capitan.app
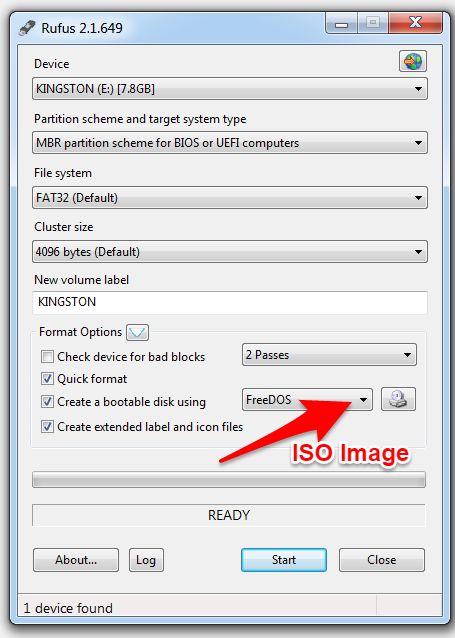
Command for Yosemite:
sudo /Applications/Install OS X Yosemite.app/Contents/Resources/createinstallmedia --volume /Volumes/MyVolume --applicationpath /Applications/Install OS X Yosemite.app
Command for Mavericks:
sudo /Applications/Install OS X Mavericks.app/Contents/Resources/createinstallmedia --volume /Volumes/MyVolume --applicationpath /Applications/Install OS X Mavericks.app
Mojave Dmg To Bootable Iso
Press RETURN. You will be asked for your admin password. It will not echo to the Terminal window. Then press RETURN again. Wait for the return of the Terminal prompt signifying the process has completed. It takes quite some time to finish. Be patient.
Sep 13, 2018 1:16 PM
Mavericks OS X is the latest update from the Apple for the MAC users. The new OS update is available as a free download via the App Store. On the same day we posted an article 2 Ways to Create Bootable Mavericks OS X USB Drive. But most of the users are looking for the way to create a bootable Mavericks ISO disc. Today we found a new guide which allows you to create the ISO disc from the Mavericks OS X installer package, with this way you can easily install the new OS on multiple systems.
The process is simple and take only five to ten minutes to complete the process. All you have to enter some commands on Terminal app and you will create the ISO image of the new OS X. So, to create a bootable ISO file from the Mavericks App, Download OS X Mavericks here and If it tries to start the installation, just close it. Other wise you will lose the installation package from your hard drive. After that follow the steps below.
Read Also:Guide to Create Bootable USB Disc of Yosemite OS X
Read Also:Guide to Access Secret Wallpapers in Mavericks OS X
Create Bootable ISO from Mavericks App
Open the Terminal app on your Mac and run the following Terminal commands one by one.
# Mount the installer image
hdiutil attach /Applications/Install OS X Mavericks.app/Contents/SharedSupport/InstallESD.dmg -noverify -nobrowse -mountpoint /Volumes/install_app
# Convert the boot image to a sparse bundle
hdiutil convert /Volumes/install_app/BaseSystem.dmg -format UDSP -o /tmp/Mavericks
# Increase the sparse bundle capacity to accommodate the packages
hdiutil resize -size 8g /tmp/Mavericks.sparseimage
# Mount the sparse bundle for package addition
hdiutil attach /tmp/Mavericks.sparseimage -noverify -nobrowse -mountpoint /Volumes/install_build
# Remove Package link and replace with actual files
rm /Volumes/install_build/System/Installation/Packages
cp -rp /Volumes/install_app/Packages /Volumes/install_build/System/Installation/
Convert Dmg File To Bootable Iso
# Unmount the installer image
hdiutil detach /Volumes/install_app
# Unmount the sparse bundle
hdiutil detach /Volumes/install_build
# Resize the partition in the sparse bundle to remove any free space
hdiutil resize -size `hdiutil resize -limits /tmp/Mavericks.sparseimage tail -n 1 awk ‘{ print $1 }’`b /tmp/Mavericks.sparseimage
# Convert the sparse bundle to ISO/CD master
hdiutil convert /tmp/Mavericks.sparseimage -format UDTO -o /tmp/Mavericks
# Remove the sparse bundle
rm /tmp/Mavericks.sparseimage
# Rename the ISO and move it to the desktop
mv /tmp/Mavericks.cdr ~/Desktop/Mavericks.iso
Now the mavericks ISO Image files is created and you will see the ISO file on your desktop. If you want to convert the ISO file into DMG, then you will use the Disk Utility to convert it to DMG file if needed.
Dmg To Iso Bootable Usb
Now you will use the ISO file or DMG file on your disc or USB drive to install the new OS on your multiple MAC.
Source