Win32 Disk Imager For Dmg
- Win32 Disk Imager For Dmg Windows 10
- Win32 Disk Imager For Dmg Download
- Win32 Disk Imager For Dmg Mac
- Win32 Disk Imager For Dmg Reader
- Win32 Disk Imager Dmg Files
- Win32 Disk Imager Dmg
Win32 Disk Imager - Write.img File to SD Card For Free Microsoft does not allow you to burn an image file a SD card natively, but there is a cool tool called Win32 Disk Imager that helps you make this possible. Select the img file (that you extracted and want to use) in the Win32 Disk Imager window. Click on the symbol, and get the file selector (in the right bottom corner). The default is to show image (IMG) files. If there is another extension, it will be displayed when you select all kinds of files. Win32 disk image, in computing, is a computer file containing the contents and structure of a disk volume or of an entire data storage device, such as a hard disk drive, tape drive, floppy disk, optical disc, or USB flash drive. Virus in win32diskimager? - posted in Am I infected? What do I do?: Hello all you experts. I have been using win32diskimager-v0.9 to load boot-able images on my flash drives. Any who, I scanned it. Run Win32 Disk Imager. The following screenshots are 'borrowed' from the description of using it with ISO files, but if you replace 'iso' with 'img', they would be the same. (An ISO file is an image file with the ISO 9660 file system.) Ignore this warning. There can be a warning, that you need to format the disk in drive. Disk Image 64 bit download - X 64-bit Download - x64-bit download - freeware, shareware and software downloads.
Win32 Disk Imager is a software that allows you to create bootable ISO images easily. It is an open-source software and it was developed by gruemaster and tuxinator2009. You can use this utility to write your ISO files into CDs, DVDs, and SD/CF cards. Win32 Disk Imager can be downloaded from Source Forge or our mirror.
In order to understand what the Win32 Disk Imager is, we would first need to talk about disk images. These date back to the 1960s, when they were first used to backup information or create a perfect carbon copy of any optical media. This technology is what made CDs and DVDs obsolete. Now, instead of having to use a physical CD to put into your reader and access the information, you would just as easily be able to open a disk image and have access to all of the files. So, what’s take a look at what you would need, in order to install and use the win32 disk imager. This website is not managed by gruemaster and tuxinator200. The content of this website should be used only as a guide.
System Requirements Needed To Run Win32 Disk Imager
The Win32 Disk Imager is considered to be a lightweight piece of software, sitting at only 44 MB in size. The beauty of it is that it has a very simplistic design and it does exactly what it is supposed to do. Nothing more and certainly nothing less. It allows you to write boot images onto an SD flash device or a USB drive. This makes it so that you can easily create a bootable drive if you need to.
The developers never disclosed the full system requirements needed to run this software, but you can rest assured it won’t be too demanding when you run it on your average, decent machine. As far as the operating system goes, you can use it on Windows 7. 8.1 and 10. If you are running any one of these operating systems, you will have no problem setting up and using this program. It has been reported that it could also work on Windows Server 2008, 2012 and 2016, but this was never fully tested or officially confirmed by the developers. Even if you are using Windows XP or Windows Vista, there is an earlier version in the archives (v0.9), which supports these fairly obsolete operating systems.
Downloading Your Copy Of Win32 Disk Imager
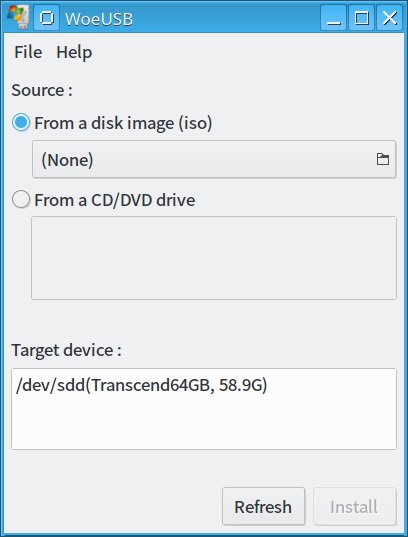
Before you can use the Win32 Disk Imager, you will need to obtain your copy and install it on your machine. Since this is a freeware piece of software, there are no charges involved, so you won’t be required to pay anything to install or use it. The installation file is only 12 MB large, so downloading it should be relatively fast, depending on your internet speed.
To obtain the Win32 Disk Imager download files, a quick internet search should reveal a lot of pages that will allow you to download it instantly. Choose whichever one you are the most comfortable with and begin the download process. Depending on your own preferences, your file should download into the directory of your choosing. It is an executable file, which will begin the installation of the win32 disk imager on your computer.
Installing The Win32 Disk Imager On Your Computer
After you have concluded the Win32 Disk Imager download, you are then free to begin the installation. Don’t worry, even if you aren’t tech-savvy, the installation wizard will guide you through the few simple steps and begin the installation on your machine. It all comes down to accepting the license agreement, choosing the installation directory and proceeding to the actual installation. Since the software is actually not that big in size, the installation should take no longer than a minute or two. This will also be influenced largely by your computer’s performance.
After the installation has finished successfully, you will be prompted with another choice. You can choose to run the Win32 Disk Imager immediately after installation and you can also choose to view the readme file. The readme file contains your usual legal disclaimers, the list of features, known issues and patch notes, listing all of the bug fixes that have been implemented over the course of development. Now that all of the preparation has been done, you can finally proceed and learn how to use win32 disk imager on your computer. Unfortunately it only works for Windows operating systems. If you have a Mac, you may have to switch to an alternative like Etcher.
Creating Your First Bootable USB Drive
- In order to be able to create a bootable drive, you’re first going to need to download the ISO image of the file you want to transfer to the USB stick. You can get the image file very easily where on the internet. Depending on which operating system you would like to download, you can perform another quick search on the internet and find the file you’re interested in.
- By default, the Win32 Disk Imager USB file search will only display IMG files. If the file you have downloaded is an ISO file, you will need to adjust the view filter to display all files, in order to find the ISO file you have downloaded.
- You will need to have your USB drive plugged in before starting the transfer. Generally, a good practice is to ensure only the drive you will be using for this purpose is plugged into your machine. Having multiple USB drives plugged into the machine at the time can easily make you lose track of which drive is which. This can ultimately end with you formatting the wrong drive and losing valuable data you may have had on it.
- At this time, you may be prompted to format your USB drive before proceeding. However, you can feel free to ignore this prompt. Cloning your image file to the USB stick will overwrite any data on it regardless, so formatting isn’t really necessary. You can still format your drive before you begin, but just know that it isn’t mandatory at all.
- The interface of Win32 Disk Imager is very intuitive and very little work goes into setting up the file transfer. All you need to do is select the directory which contains the image file you would like to clone and the directory of the USB flash drive you would like to clone it to. Double-check to make sure you have selected the correct file paths and then click on the ‘Write’ button.
- Another pop-up will display, asking you if you are sure you would like to continue. After selecting ‘Yes’, the window will introduce the progress bar, along with the transfer speed, so that you can monitor the progress until completion. After the transfer is complete, a pop-up message will display to inform you that the write has been successful. All you have left to do after this would be to safely remove your USB drive and use it as you please from there on out.
Download Win32DiskImager from the Raspberry Pi Downloads Page or from http://sourceforge.net/projects/win32diskimager/files/latest/download
Insert your SD Card and then run Win32DiskImager.exe. It may give an error message on startup, but you can often ignore it. It should find your SD Card drive or if not select it. Select the file '#.img' image file you wish to use and then press write. Once it completes you are ready to go, insert your SD card into the Raspberry Pi.
Win32 Disk Imager For Dmg Windows 10
Writing Your Own Custom SD Card Setup To A File
Run Win32DiskImager.exe
Ensure the Device drop down box has the drive your card is inserted into.
Press the folder button and select the folder and filename you want to use to write your image file to.
Press the Read button.
Example Instructions To Email To Someone
Win32 Disk Imager For Dmg Download
Here's the instructions to install your SD card ready for the Raspberry Pi.
1. Download and install Win32 Disk Imager from this link:
http://sourceforge.net/projects/win32diskimager/files/latest/download
Unzip it.
2. Download the following file to a computer with at least <<<#>>>GB of free disk space.
<<<<LINK TO YOUR FILE >>>>>
Unzip it (this may take a while as its a large file to match the size of the SD card)
3. Plug the SD card into a SD card slot or adaptor for your PC.
Iphone 4 country code unlock free.
4. Run the unzipped Win32DiskImager.exe application (may just be shown as Win32DiskImager depending on your windows settings)
Red stone ds english patch. Ensure the correct driver letter is selected for the SD card – double check this is right in Windows Explorer as Win32DiskImager will overwrite the entire drive without warning if the wrong drive is selected!
Select the unzipped <<<<YOUR FILE NAME>>>.img file
Press Write and wait for the program to write the operating system onto the SD card.
5. Once the writing is done plug the SD card into the Raspberry Pi and power it up.
'Not enough space on disk' error
You created an image file from a 8GB SD card and when you try and write it to a new 8GB SD card you get this message. Yep, SD cards are not always identical in size and Win32 Disk Imager currently has no way to solve this.
Win32 Disk Imager For Dmg Mac
For example:

Image file: 15564800 sectors x 512 bytes per sector = 7,969,177,600 bytes
SD card: 15523840 sectors x 512 bytes per sector = 7,948,206,080 bytes
So we need to limit the space used on the card to fit within the number of sectors available. If you want pick a smaller size to give you an bit of unused space for possibly smaller future cards.
Win32 Disk Imager For Dmg Reader
Then follow the guide here.